In this tutorial, find out how to take a screenshot on your PC and learn how to find the screenshot. Learn about the Snipping Tool and how to use the print s.
- How Do You Screenshot On A Windows 10 Computer
- How To Access Screenshots On Windows
- How Do You Screenshot On A Windows 10 Computer Management
- Computer Screenshot Windows 10 Hp
If you're a Windows user and you've got something important on your screen that you want to capture, in this guide, we'll show you a few different ways you can take a screenshot of it.
While there are many different ways that you can take a screenshot on Windows 10, in this post, we'll focus on three of the easiest ways to capture your screen.
- Dec 22, 2020 Screenshots in Windows 10 Snap a screenshot in Windows 10 by pressing Win + Shift + S. This hotkey opens a small clipping menu at the top of the screen. You have three options for the type of area you want to capture.
- Jun 10, 2020 If you're on a digital-inking-capable touch-screen PC like a Surface Pro, you can take a screenshot of your full screen simply by double clicking on the back button on a Surface Pen.
- Set up your screen the way you want it to appear for your screen shot. Press the Windows Icon key + PrtSc to capture the image.
Table of Contents
1. Using the Snipping Tool
2. Using Print Screen
3. Using Game Bar
How to Use the Snipping Tool to Take A Screenshot
Microsoft has included the Snipping Tool since Windows Vista and it is one of the easiest ways to take a screenshot in Windows.
There are a couple of different ways that you can capture a screenshot using the Snipping Tool. We'll outline those methods below.
*In an upcoming update, the Snipping Tool will be taken over by a new feature called 'Snip & Sketch' which will provide the same functionality.
Opening the Snipping Tool and Using It
- Type ‘snipping tool' into the search bar and hit enter
- From the Snipping Tool menu, hit ‘New'
- This will give you a cursor that you can click and drag to select the area you want a screenshot of
- After you've selected your area, the tool will give you a preview of your screenshot
- If the screenshot looks good, you can save the screenshot as an image file, using ‘File > Save As…'
How Do You Screenshot On A Windows 10 Computer
Using Snip & Sketch Hotkeys to Take A Screenshot
- Press ‘Windows logo key + Shift + S'
- Click and drag the cursor to select the area you want a screenshot of
- Open the prompt in the bottom right-hand corner of the screen to preview the screenshot
- In the top right corner, click the save icon to save your screenshot
*Using this method, before you save your screenshot, you can markup the image using the available writing tools.
Using Print Screen to Take A Screenshot
The Print Screen button is another easy way to take a screenshot in Windows 10.
How much is skyrim. There are a few different ways that you can use the Print Screen button to take a screenshot.
Use the Print Screen Button to Capture Your Entire Screen
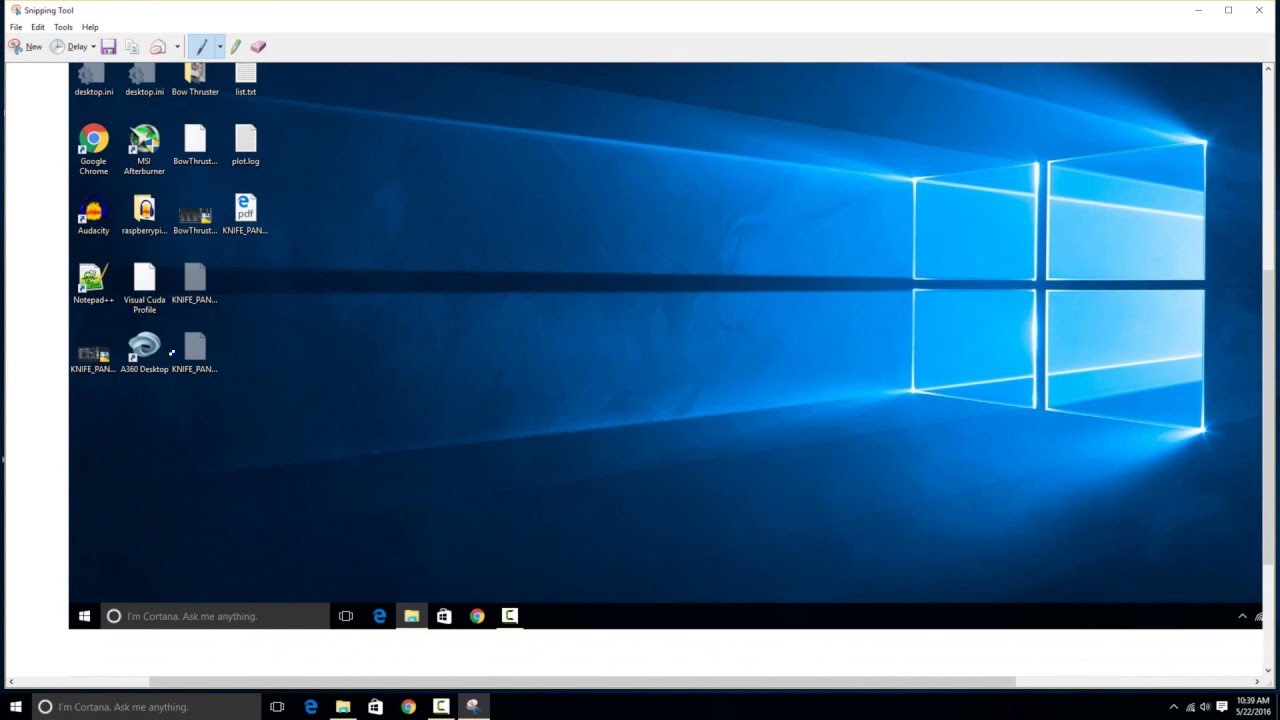
- Hit the ‘Print Screen' or ‘PRT SC' button
- This will send a screenshot of your entire screen to your clipboard
- You can paste this image into any image editing program and edit it to your liking
*Just note that, if you have multiple monitors, this method will take a screenshot of all of your monitors in one extra wide image.
Using Print Screen to Capture and Immediately Save A Screenshot
- Press ‘Windows logo key + Print Screen' to capture your entire screen
- This will not only capture your entire screen, but it will also automatically save it
- You can find the saved screenshot in your Pictures > Screenshots folder
*As with above, if you have multiple monitors, this method will take a screenshot of all of your monitors in one extra wide image.
Using Print Screen to Take A Screenshot of the Active Window
- Press ‘Alt + Print Screen' to screenshot the active window
- This will send a screenshot of your active window to your clipboard
- You can paste this image into any image editing program and edit it to your liking
*With this method, the active window can be a single monitor in a multi-monitor setup, or the active window can be a program you are currently using.
Using Game Bar to Take A Screenshot
How To Access Screenshots On Windows
Windows Game Bar app will also allow you to take screenshots. It will also allow you to record your screen if you want to create a video.
To take a screenshot using Game Bar, do the following:
- Press ‘Windows logo key + G' to open the Game Bar
- Find the Capture menu and hit the camera icon
- You screenshot will save to your ‘Videos > Captures' folder
How Do You Screenshot On A Windows 10 Computer Management
Conclusion
Computer Screenshot Windows 10 Hp
Taking a screenshot on Windows 10 is incredibly easy. In this post, we've provided you with three easy ways that you can take a screenshot of your screen. Whether you want to take a screenshot that you can edit in an image editing program, or you want to take a screenshot that will instantly be saved as an image file, one of the methods outlined above will help you achieve your goal.

