Load the Keynote program and click on ' White Theme ' to start your new video project. Double click on the text block automatically displayed on the screen and hit ' Delete.' Navigate to your existing video file you just saved with iMovie, click on it, and drag it to the white window in Keynote.
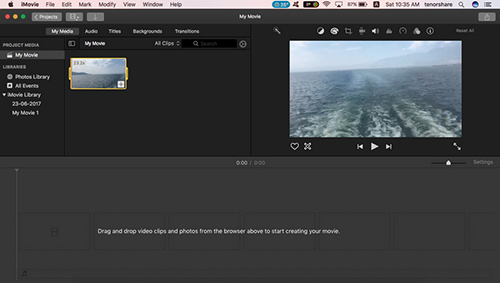
- Cut out the clip that you want to crop in iMovie. Right-click on the start and end points of the clip, then hit 'Cut' to trim out the footage that you want to crop. Crop the video clip.
- Trim clips in iMovie on Mac You can fine-tune the duration of a clip in your movie by moving the clip's start point or end point, or by changing the duration of a range selection. Fine-tuning start and end points and changing clip durations is called trimming. Extend or shorten a clip in the timeline by dragging.
- Crop Videos Using iMovie. Even though you can crop and trim videos in the Photos app, you can also use iMovie to make any necessary changes to a video's length and size. Here's how to do it: Open the iMovie app on your iPhone. Tap on Create New Project and select Movie.
- This video is about Trim a Clip in iMovie. This video is about Trim a Clip in iMovie.
How much space on my computer. Check out 8 Ways To Trim Video In iMovie at YouTube for closed captioning and more options.
Video Transcript: Hi this is Gary with MacMost.com. On today's episode let's look at all the different ways you can trim video in iMovie.I often get asked how do you trim video using iMovie. This is a difficult question to answer because there are so many different ways to do it.So let's create a new project in iMovie. I'll just use No Theme right here. Then I'm going to just drop a simple clip in there. Let's drop a clip here of the waves. So I will grab this and drag it into the project here. Let's say we want to cut out a portion here so we just have this portion in the middle. We don't have everything at the beginning and at the end. Now let's look at all the different ways we can do this.The first method is we can simply drag the edges of this movie over. So we can drag it to wherever we want it to start and where we want it to end. There we go, we've done it. We can add things before or after and we only get that middle part of the clip.Now another way we can do it is by only selecting a portion of this. If I click outside to de-select it notice that as I move my cursor here you can see at the bottom part of the video I get a different type of cursor than at the top part. That is because at the bottom part I can select where I want. I can look at the preview at the upper right, see exactly where I want to select, and start dragging. Once I drag I can still alter it a little bit by moving the handles here. Once I've got that I can simply go to Modify and Trim Selection right here and I get the beginning and end trimmed off.Another thing you can do is you can split the clip where you want and do it in two places to get this extra in the middle. So I can move the selection right here to the exact point I want and then I go to Modify, Split Clip or Command B (I remember that just by thinking as B as in break). I can break the clip right there, I can break it somewhere else and then I can select these sections here and Delete. I get the same result.Now this is a little more useful because not only can I use this to trim the clip but if I want to put something in here like some sort of title or video I can do that here as well. So this method is a little more versatile. There is more you can do with it.With the other method you can trim the clip and then adjust the trimming later on. But you can do it with this method as well which may surprise you.So I delete the beginning and end there. I can still grab the edge here, click and drag it out and I can get more of the video. So going with the whole physical metaphor of actually cutting some film it doesn't actually apply here because it is so easy to add that film back at the end and at the beginning as well.Another command you can use is Trim to Playhead. So I move the playhead right here and then I go to Modify, Trim to Playhead or use Option and Slash, which kind of makes sense as you are slashing the film, Option Slash and it is going to take off at the beginning. If I move the playhead over towards the end it is going to be smart enough to trim from the end instead of from the beginning since the majority of the film is to the left. I end up with the same result here and just like with the other ones I can expand it back later on.Now if you want some precision you can use the keyboard to move the edge of a clip frame by frame. So to do that you want to select the edge. So click on the edge right here and you can see it is selected like that. Then you can see under Modify you've got Trim Clip Edge. Nudge Left and right are the period and comma keys and you can hold the shift key down to make it go a little faster. So now that I've got that there I can use the comma. You can see I can move that in frame by frame. Hold the shift key down and it goes by bunches.You can do the same thing with either edge. If I want to do it on this edge you can go like that. This really works out well say if you are going to trim something like this as one of the methods and then you decide well I want to get this really precise here at the end so you select it and now you can make adjustments to exactly where you want. You can do that even after you've added another clip here at the end just to get this perfect or have it enter the transition between the two clips perfectly.Now another method I want to show you involves when you bring the clip in. So instead of actually selecting this clip like that I can drag the handles in on the clip to exactly the area I want. Then bring it in. This doesn't mean you can't expand the clip later on because I can drag the edges to get more of it. So if you have a very long clip and you know there is a section you want to use, instead of bringing the whole thing in and then trimming it, you can kind of pre trim it before you drag and drop the thing in, at least to get it close. Then you can nudge it or otherwise modify the trim after it is in the timeline.Here is yet another way to trim a clip. You can bring up the Clip Trimmer by going to the Window menu or Command and then backslash. That brings up just a different interface here where you can trim. So you can here drag the edges over without the trimmed part disappearing which is useful. You can also drag in the middle here to move the whole clip. So if you get the exact size you want of the clip, exactly how long it will be, then you can drag this along to change it a little bit. It is great if you have already synced up some music to what you are doing or something, or some other audio, you can then use this to basically move it around without changing the duration of the clip. Then when you are done you can just tap on the arrow there and then you have the trimmed clip right there.Now if you have already added some other video, say right after this, and you want to trim the clip here there is a lot of different ways to do it. One is to double click on the transition between them even though there is no transition there. Then you can drag this. This is called the Precision Editor. You can see exactly where the trim on each of these clips will occur and which part will be trimmed out. If there was a transition here there would be a little bit of a gap where you would see the transition would show both temporarily.You can bring this up with Window, Show and Hide Precision Editor here but it is easier just to double click on the space between them. When you are done each clip has been trimmed and there's the transition which still remains between them if you added a transition. So let's look at that. If I look in the Transitions and say I do a Cross Dissolve and I drop that here instead of having a line I double click on it and I can change the duration of it but I can also go to Show Precision Editor and now I see the transition here, an area where both clips are being shown. I can still trim either one by just sliding around.Related Subjects: iMovie (113 videos)
Imovie How To Trim Video
- Cut out the clip that you want to crop in iMovie. Right-click on the start and end points of the clip, then hit 'Cut' to trim out the footage that you want to crop. Crop the video clip.
- Trim clips in iMovie on Mac You can fine-tune the duration of a clip in your movie by moving the clip's start point or end point, or by changing the duration of a range selection. Fine-tuning start and end points and changing clip durations is called trimming. Extend or shorten a clip in the timeline by dragging.
- Crop Videos Using iMovie. Even though you can crop and trim videos in the Photos app, you can also use iMovie to make any necessary changes to a video's length and size. Here's how to do it: Open the iMovie app on your iPhone. Tap on Create New Project and select Movie.
- This video is about Trim a Clip in iMovie. This video is about Trim a Clip in iMovie.
How much space on my computer. Check out 8 Ways To Trim Video In iMovie at YouTube for closed captioning and more options.
Video Transcript: Hi this is Gary with MacMost.com. On today's episode let's look at all the different ways you can trim video in iMovie.I often get asked how do you trim video using iMovie. This is a difficult question to answer because there are so many different ways to do it.So let's create a new project in iMovie. I'll just use No Theme right here. Then I'm going to just drop a simple clip in there. Let's drop a clip here of the waves. So I will grab this and drag it into the project here. Let's say we want to cut out a portion here so we just have this portion in the middle. We don't have everything at the beginning and at the end. Now let's look at all the different ways we can do this.The first method is we can simply drag the edges of this movie over. So we can drag it to wherever we want it to start and where we want it to end. There we go, we've done it. We can add things before or after and we only get that middle part of the clip.Now another way we can do it is by only selecting a portion of this. If I click outside to de-select it notice that as I move my cursor here you can see at the bottom part of the video I get a different type of cursor than at the top part. That is because at the bottom part I can select where I want. I can look at the preview at the upper right, see exactly where I want to select, and start dragging. Once I drag I can still alter it a little bit by moving the handles here. Once I've got that I can simply go to Modify and Trim Selection right here and I get the beginning and end trimmed off.Another thing you can do is you can split the clip where you want and do it in two places to get this extra in the middle. So I can move the selection right here to the exact point I want and then I go to Modify, Split Clip or Command B (I remember that just by thinking as B as in break). I can break the clip right there, I can break it somewhere else and then I can select these sections here and Delete. I get the same result.Now this is a little more useful because not only can I use this to trim the clip but if I want to put something in here like some sort of title or video I can do that here as well. So this method is a little more versatile. There is more you can do with it.With the other method you can trim the clip and then adjust the trimming later on. But you can do it with this method as well which may surprise you.So I delete the beginning and end there. I can still grab the edge here, click and drag it out and I can get more of the video. So going with the whole physical metaphor of actually cutting some film it doesn't actually apply here because it is so easy to add that film back at the end and at the beginning as well.Another command you can use is Trim to Playhead. So I move the playhead right here and then I go to Modify, Trim to Playhead or use Option and Slash, which kind of makes sense as you are slashing the film, Option Slash and it is going to take off at the beginning. If I move the playhead over towards the end it is going to be smart enough to trim from the end instead of from the beginning since the majority of the film is to the left. I end up with the same result here and just like with the other ones I can expand it back later on.Now if you want some precision you can use the keyboard to move the edge of a clip frame by frame. So to do that you want to select the edge. So click on the edge right here and you can see it is selected like that. Then you can see under Modify you've got Trim Clip Edge. Nudge Left and right are the period and comma keys and you can hold the shift key down to make it go a little faster. So now that I've got that there I can use the comma. You can see I can move that in frame by frame. Hold the shift key down and it goes by bunches.You can do the same thing with either edge. If I want to do it on this edge you can go like that. This really works out well say if you are going to trim something like this as one of the methods and then you decide well I want to get this really precise here at the end so you select it and now you can make adjustments to exactly where you want. You can do that even after you've added another clip here at the end just to get this perfect or have it enter the transition between the two clips perfectly.Now another method I want to show you involves when you bring the clip in. So instead of actually selecting this clip like that I can drag the handles in on the clip to exactly the area I want. Then bring it in. This doesn't mean you can't expand the clip later on because I can drag the edges to get more of it. So if you have a very long clip and you know there is a section you want to use, instead of bringing the whole thing in and then trimming it, you can kind of pre trim it before you drag and drop the thing in, at least to get it close. Then you can nudge it or otherwise modify the trim after it is in the timeline.Here is yet another way to trim a clip. You can bring up the Clip Trimmer by going to the Window menu or Command and then backslash. That brings up just a different interface here where you can trim. So you can here drag the edges over without the trimmed part disappearing which is useful. You can also drag in the middle here to move the whole clip. So if you get the exact size you want of the clip, exactly how long it will be, then you can drag this along to change it a little bit. It is great if you have already synced up some music to what you are doing or something, or some other audio, you can then use this to basically move it around without changing the duration of the clip. Then when you are done you can just tap on the arrow there and then you have the trimmed clip right there.Now if you have already added some other video, say right after this, and you want to trim the clip here there is a lot of different ways to do it. One is to double click on the transition between them even though there is no transition there. Then you can drag this. This is called the Precision Editor. You can see exactly where the trim on each of these clips will occur and which part will be trimmed out. If there was a transition here there would be a little bit of a gap where you would see the transition would show both temporarily.You can bring this up with Window, Show and Hide Precision Editor here but it is easier just to double click on the space between them. When you are done each clip has been trimmed and there's the transition which still remains between them if you added a transition. So let's look at that. If I look in the Transitions and say I do a Cross Dissolve and I drop that here instead of having a line I double click on it and I can change the duration of it but I can also go to Show Precision Editor and now I see the transition here, an area where both clips are being shown. I can still trim either one by just sliding around.Related Subjects: iMovie (113 videos)
Imovie How To Trim Video
Imovie How To Cut Clip
Related Video Tutorials: 10 iMovie Tricks To Use In Your Next Video Project ― 13 Ways To Free Space On Your Mac

